Обработка астрофото в фотошопе на примере M3 . Часть вторая
Перед тем, как приступать к дальнейшей обработке, следует сделать небольшую паузу. Откройте текущий вариант изображения в 100% масштабе и минут пять его поизучайте. Подумайте что именно здесь не хватает, что нужно изменить, заметны ли артефакты, проявились ли слабые детали? В зависимости от ответов и будет строиться дальнейшая стратегия обработки. Спешка здесь не нужна.
См. первая часть.

Когда я только занялся астрофото (в конце 2016 года), то по неопытности думал, что есть некий алгоритм действий, который гарантированно позволит получить ах!-картинку. Но оказалось, что такого алгоритма нет (или его очень тщательно скрывают!). Вся обработка строится на определенных действиях, которые в общем-то не связаны друг с другом. Ну например, нужно повысить насыщенность. Вызываем Hue/Saturation, подбираем нужное значение, жмем Ок. Нужно повысить яркость, используем Curves, подбираем кривую, жмём Ок.
Такие операции между собой не связаны и могут следовать одна за другой в любом порядке. Здесь главное лишь определиться с тем, что именно нужно сделать. Стратегия, где безсистемно «крутятся» все ползунки подряд в надежде на авось получить хороший результат, не сработает.
Поэтому астрофотографу нужно изучать фотошоп и приёмы других фотографов, чтобы использовать их в своей работе. Принципиальной разницы в обработке обычного пейзажа или фото Плеяд, нет. Это те же самые маски, диалоги, кривые, слои, каналы и т.д.
Любая обработка обычно предполагает два варианта: либо для всего изображения, либо для выделения. В астрофото, как правило, работают с различными выделениями и в первую очередь это маски яркости. Если вы не знаете, что такое маска яркости, то обратитесь к учебнику фотошопа.
На нашем изображении есть фон и звезды/объект. Если мы хотим повысить яркость объекта, то необходимо его выделить и работать только с ним. Если нужно что-то сделать с фоном, то выделяем его и работаем с ним.
Когда выделяется только объект, то изменения (почти) не затрагивают остальные части. Например нам не нужно увеличивать яркость фона, а значит следует исключить его из выделения.
Покажу как можно быстро создавать яркостные маски. Открываем вкладку Chanels и с зажатым Ctrl кликаем на иконку RGB. В истории операций появится Load Selection, а по изображению побегут «муравьи» выделения. Если нужно расширить выделение, то ещё раз кликаем с зажатыми Ctrl и Shift. Выделение будет расширено.
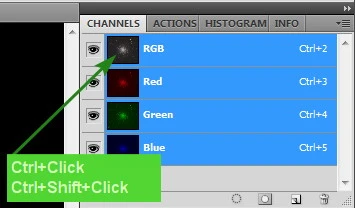
Если выделение оказалось слишком большим, то отменить его можно по истории операций. Чтобы скрыть/показать выделение (просто сделать его невидимым, чтобы оно не мельтишило) нужно нажать Ctrl+H. Нажатие Ctrl+D снимает выделение.
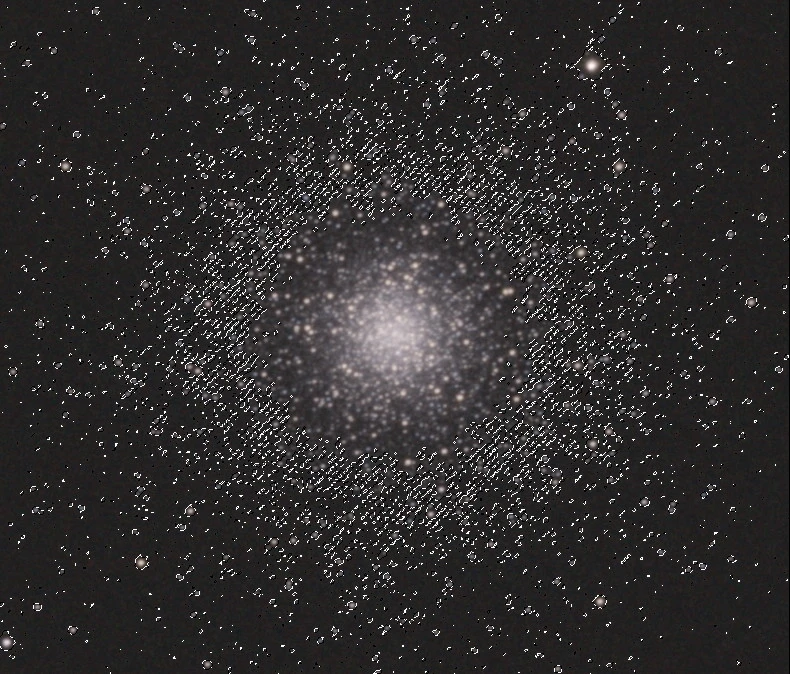
В данном примере произошло выделение ярких пикселей так, чтобы оно затронуло все звезды и основную часть шарового скопления. Маска яркости представляет собой серое изображение, где значение черного цвета управляет степенью воздействия. Чем оно темнее, тем меньше будет воздействие.
Если теперь (в качестве примера) выбрать Hue/Saturation и задать насыщенность, то мы увидим, что оно в большей мере применилось только к ярким пикселям (звезды), а к темным (фон неба) в меньшей мере. (На скриншоте я скрыл «мурашки».)
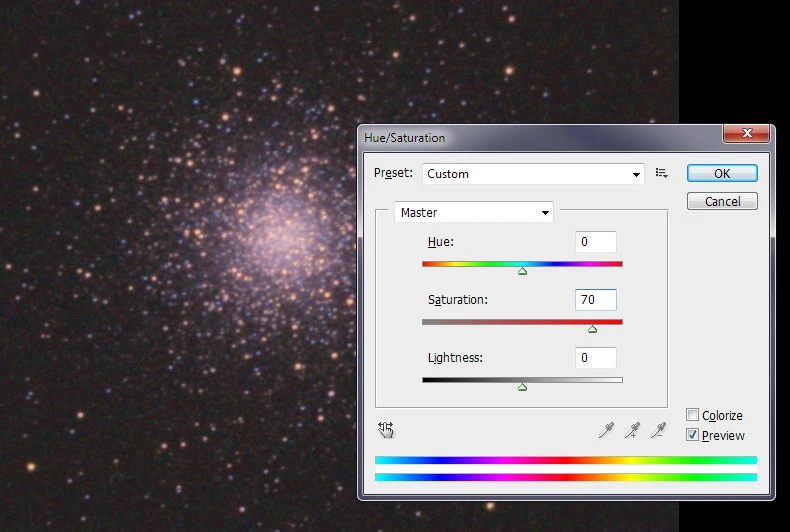
Выделение можно инвертировать. Для этого нужно нажать Ctrl+Shift+I. Теперь выделение будет работать наоборот.

Здесь я даже задал большую насыщенность, чтобы показать как изменился фон, а звезды остались нетронутыми.
Стоит разобрать вопрос о связи корректирующего слоя с маской яркости. Тут всё очень просто: когда есть выделение, то при создании корректирующего слоя, текущее выделение добавится как маска этого слоя.
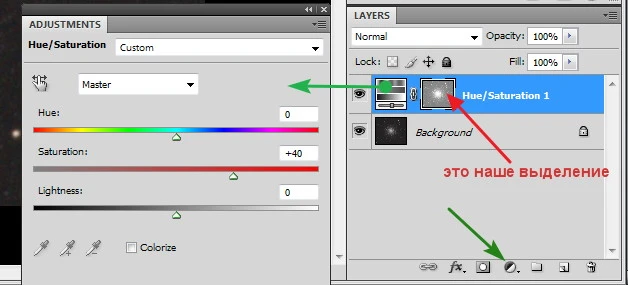
Теперь, когда крутим движки корректирующего слоя, действие будет распространяться согласно яркостной маске, аналогично приведенным примерам выше.
Если нужно получить точно такое же выделение, скажем, для другого действия, то нужно кликнуть по маске слоя (красная стрелка на скриншоте) с нажатым Ctrl. Например первый корректирующий слой будет увеличивать насыщенность звезд (saturation +50), второй по этому же выделению, только инвертированному, уменьшать цветность фона (saturation -70).
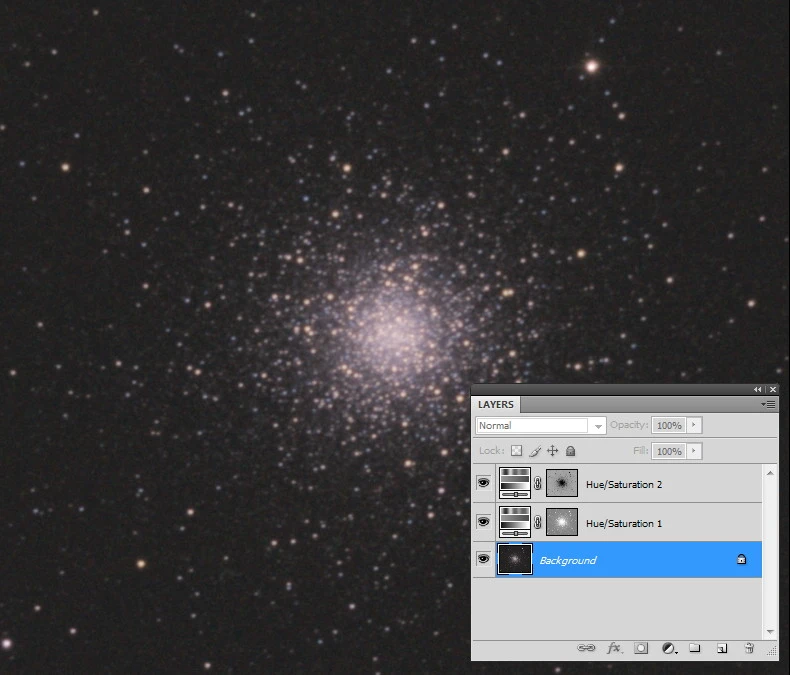
Сейчас, кстати, мы рассмотрели один из эффективных способов улучшения фона — уменьшение его цветовой составляющей. Обычно фон имеет некоторый цветовой оттенок. Структурный/яркостный шум обычно оставляют, чтобы глазу было за что зацепиться. Некоторые астрономы заглаживают фон. При выделении фона, вызывается фильтр Gaussian Blur (или другой подобный фильтр), где подбирается размытие.
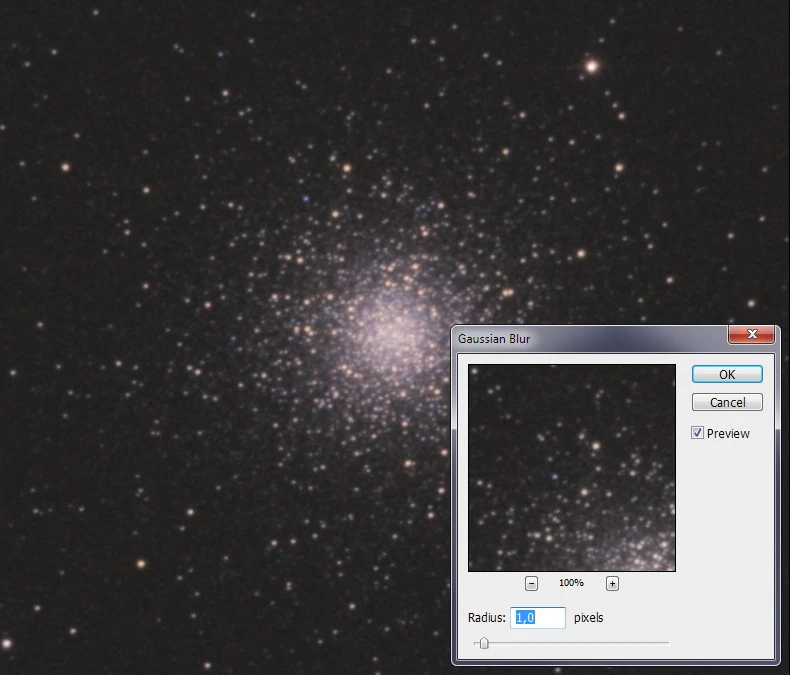
Лично мне такое сглаживание не очень нравится и если его и применять, то точечно и обдумано.
Маску яркости у корректирующего слоя можно также изменить. Для этого достаточно кликнуть на самой маске — появится рамка.
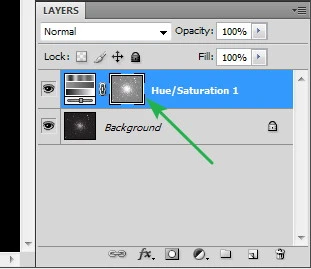
Теперь, если вызвать, скажем диалог Levels, то его действие будет влиять только на саму маску. Таким образом можно подкорректировать маску и тем самым изменить её область действия.
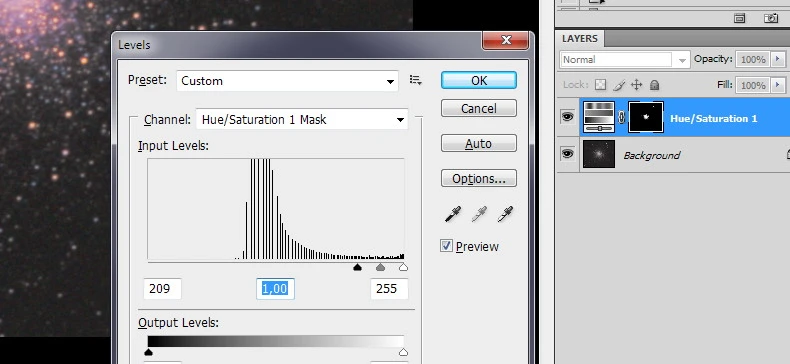
Обратите внимание, как изменяется маска под воздействием диалога Levels.
Если же нажать на маску с клавишей Alt, то фотошоп покажет её вместо изображения. Обычно такой приём используют, когда требуется настроить маску как можно точнее.
Чаще всего используют маску для ярких пикселей (light-маска) или её инверсию — для темных (dark-маска). Более продвинутые пользователи умеют использовать серые маски (shadow-маска), которые выделяют только серые пиксели, отсекая самые темные и самые яркие. Для этого используются разные приёмы, начиная от вычитания одного выделения из другого и заканчивая сложной формой кривой Curves. При желании, вы сможете найти в Интернете и готовые Actions, которые автоматизируют создание разных масок, включая и «экзотику» вроде «Shadow Darks».
Корректирующий слои с масками очень эффективный и простой способ повлиять на изображение. Главный плюс в том, что такие изменения полностью обратимы: можно в любой момент покрутить ползунки и подкорректировать изображение.
