Обработка астрофото в фотошопе на примере M3 . Часть шестая
После того, как выставлен цвет, можно подумать о увеличении резкости. Как правило на астрофото звезды немного «мылят» — эта особенность возникает из-за турбулентности атмосферы, оптики телескопа и зависит от времени выдержки. Для отдельных звезд увеличение резкости не так актуально, а вот для шаровых скоплений, где звезды почти сливаются, является «обязательной» операцией.
См. Предыдущую часть.
Увеличение резкости звезд практически всегда выполняется по яркостной маске для того, чтобы сгладить переходы к фону. Если использовать «жесткую» маску, то граница между резкой и нерезкой частью будет иметь повышенный контраст и станет заметен на изображении.
Само по себе увеличение резкости похоже на увеличение контраста, но работает более эффективно. При этом обычно происходит увеличение яркости пикселей — это нужно учитывать, чтобы не возникло клиппинга.
Резкость увеличивается с помощью фильра Unsharp Mask. Вначале создается выделение по RGB-каналу (только самые яркие пиксели), дальше в этом выделении применяется фильтр. Обратите внимание, что фильтры применяются ко всему изображению, поэтому перед тем, как их использовать, нужно свести изображение к одному слою (Flatten Image или Merge Visible в новом слое / Ctrl+Shift+Alt+E).
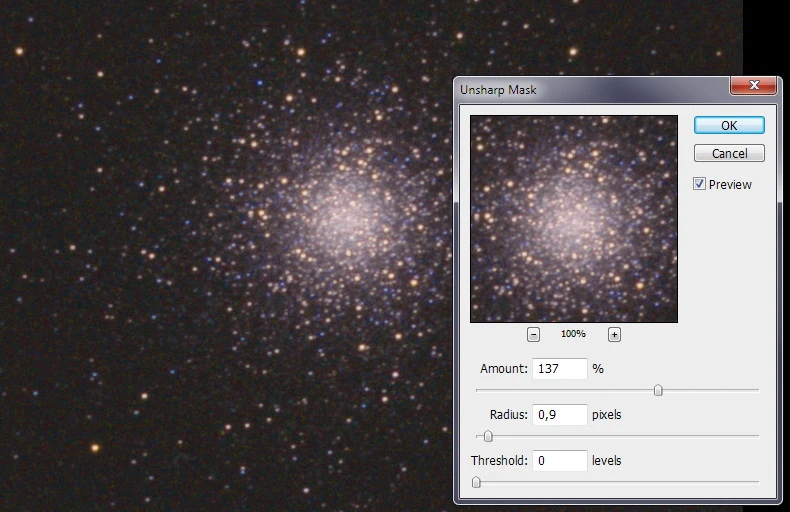
Вот сведенная картинка, где видно применение фильтра.
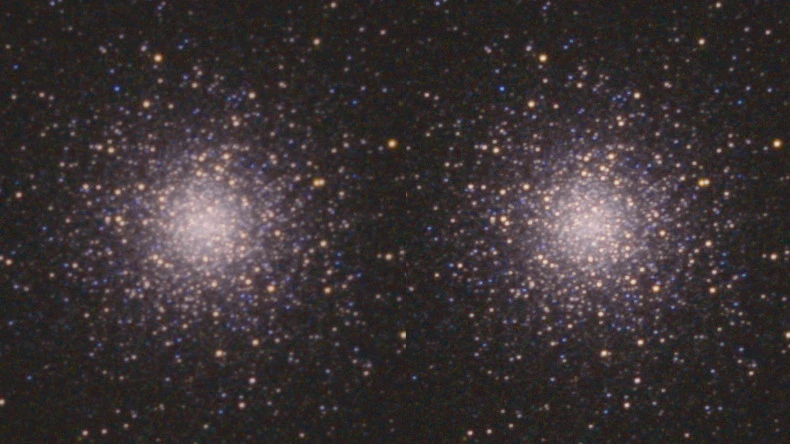
В некоторых случаях выделение по яркостной маске не всегда подходящий вариант. Например в нашем случае затрагивается не только основной объект, но и отдельные звезды, которые можно было бы не трогать.
В таких ситуациях следует использовать какое-то другое выделение, например обычное ручное с помощью инструмента «Эллипс». Чтобы обеспечить плавный переход нужно выбрать Feather, где задать зону перехода, например 10 пикселей. Для контроля можно переключиться на Quick Mask, где визуально видна маска.
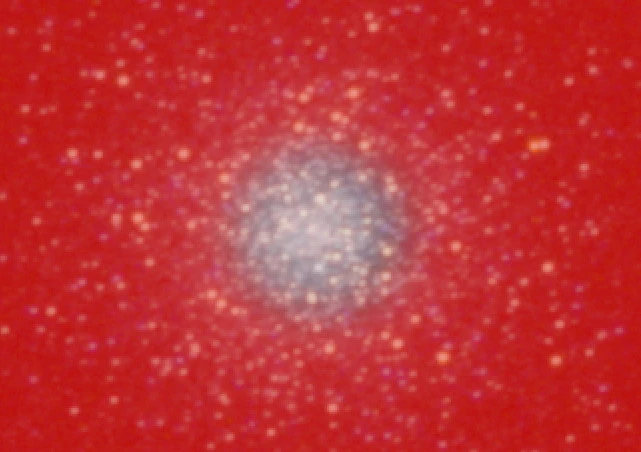
Стоит поэкспериментировать с параметрами Unsharp Mask, чтобы получить хороший результат.

Здесь мы видим, что увеличение резкости затронуло только центральную часть шарового скопления.
Другой фильтр, который можно использовать для увеличения резкости — Smart Sharpen.

Фильтр Smart Sharpen использует алгоритм деконволюции, а Unsharp Mask — контурную резкость (маска нерезкости). Какой фильтр использовать зависит только от предпочтений автора и конечного результата. Нет сложностей проверить их по одному объекту и выбрать тот, который больше понравился.
Главное, при увеличении резкости, не переусердствовать, но часто бывают ситуации, когда фильтр все равно действует очень сильно. В этом случае его действие можно ослабить. Сразу после него, нужно выбрать Fade (Ctrl+Shift+F), где отрегулировать степень воздействия.
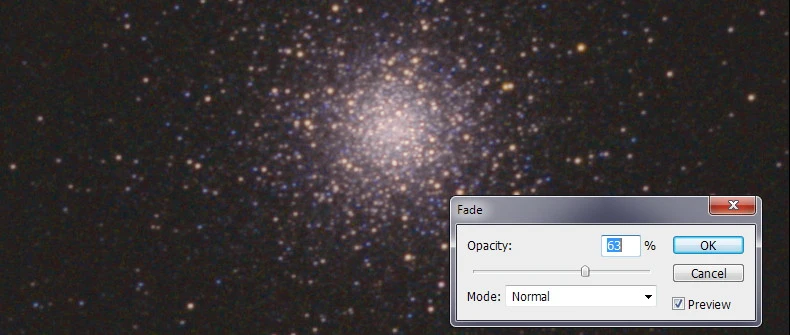
Случаются ситуации, когда какие-то участки изображения (например детали в рукавах галактик) изначально имеют высокий контраст и усиление резкости приводит к появлению заметных артефактов. В таких случаях перед увеличением резкости, применяют небольшое размытие, которое уменьшает контраст. Тут точных рекомендаций дать очень сложно, поскольку всё сильно зависит от исходного астрофото.
Работа с фоном
Фон имеет две составляющие: цветовой тон и яркостный шум. Больше всего мешает цвет, который к тому же может иметь довольно хаотичный оттенок. Поэтому в первую очередь следует уменьшить насыщенность фона. В предыдущих частях я немного затронул этот вопрос, сейчас расскажу детальне.
Фон выделяется по яркостной маске, поле чего выделение инвертируется и создается корректирующий слой Hue/Saturation. Насыщенность уменьшается почти полностью, например до -80..90.
Однако из-за того, что у нас «мягкая» маска, коррекция затонет и другие части изображения. Чтобы это исправить, следует подкорректировать маску с помощью диалога Levels для получения высокого контраста. Вот пример маски и результата уменьшения насыщенности.

Вот так будет выглядеть результат операции в сравнении с исходным вариантом:
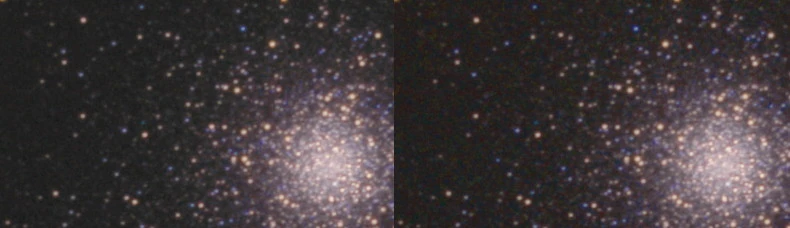
Для уменьшения яркостного шума обычно используют сглаживание по той же маске. Следует отметить, что сглаживание сильно влияет на слабые звезды — после сглаживания они почти потеряются. Кроме этого фон без шума становится «пластилиновым», что выглядит неестественно. Поэтому радиус размытия нужно подбирать очень аккуратно, чтобы не испортить весь результат работы.
Вот посмотрите как влияет размытие на детализацию даже при минимальном размытии.
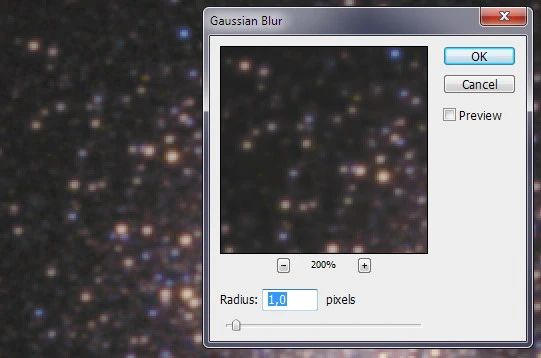
Похожим образом ведет себя и фильтр Reduce Noise, но у него уже можно отрегулировать уровень воздействия и детализации (особенно в режиме Advanced), что делает его более предпочтительным, чем Gaussian Blur.

Нужно чётко понимать, что любое сглаживание — это необратимый процесс, поэтому его лучше применять на заключительных этапах обработки, а если это возможно, то и вовсе избегать.
Сам по себе шум не мешает нормальному восприятию, более того, сглаженный фон может испортить изображение, посколько глазу нужно за что-то «зацепиться». Когда происходит сложение множества файлов, то дополнительное сглаживание шума может и не требуется. Более того, при использовании малошумящей матрицы фон уже сглажен так, что наоборот, добавляют шум фона. Этот же приём используют для замены плохого фона.
Делается это с помощью фильтра Add Noise.
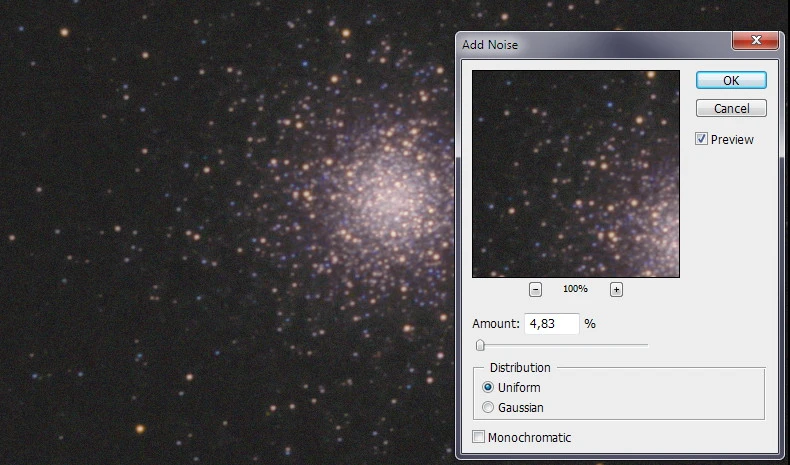
Последней базовой операцией с фоном будет корректировка яркости с помощью Curves. За основу можно взять всю туже маску, только немного её размыть, чтобы сделать более плавными переходы.
Форма кривой будет иметь сложную форму и её подбор потребует большего времени.
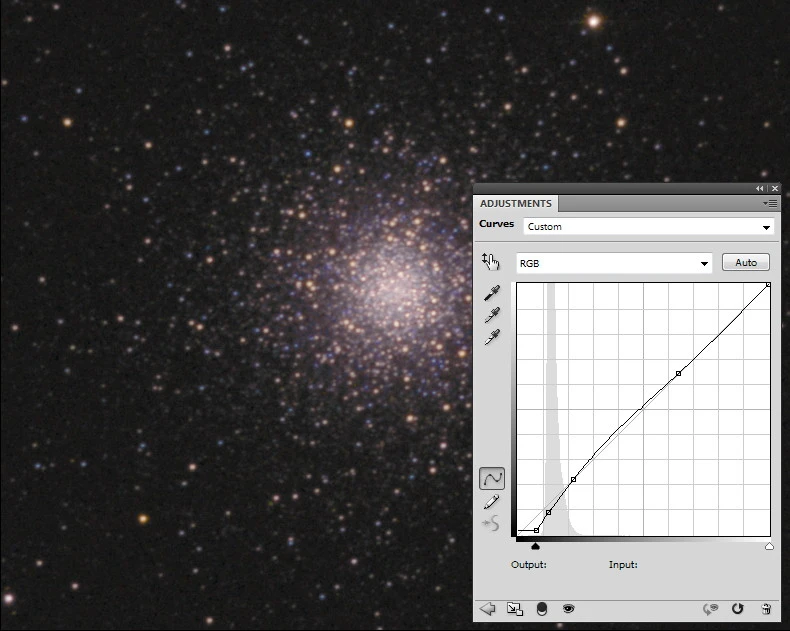
Главное, чтобы кривая была достаточно плавная — основная задача вытянуть самые слабые звезды. Обратите внимание как эта операция «увеличивает» размер шарового скопления за счет проявления облака слабых звёзд.
Использование кривых для «вытягивания» слабых звёзд — лишь один из способов. Лучшего результата можно добиться, используя различные режимы наложения слоёв. Но эти варианты достаточно сложны для новичков.
Частый вопрос — какой яркости должен быть фон неба на изображении? На мой взгляд оптимальное значение примерно S = 5..10% в HSB-модели. Слишком темный фон смотрится довольно мрачно, да и реальное небо имеет заметную глазом яркость. При подборе яркостей следует откалибровать свой монитор, чтобы можно было различить все оттенки серого например на такой шкале.

Некоторые мониторы даже на полностью черном RGB-цвете имеют серый оттенок. Чтобы это проверить, возьмите какой-нибудь черный предмет и сравните его с цветом на мониторе. Если разница большая, то уменьшайте яркость/контраст монитора до приемлемого уровня.
Полученный вариант M3 в принципе можно назвать предварительно итоговым, но я рекомендую сделать паузу, после которой ещё раз посмотреть на результат и, при необходимости его подкорректировать. В зависимости от художественных предпочтений, можно увеличить насыщенность цвета, «поиграть» с формой звёзд и т.п.
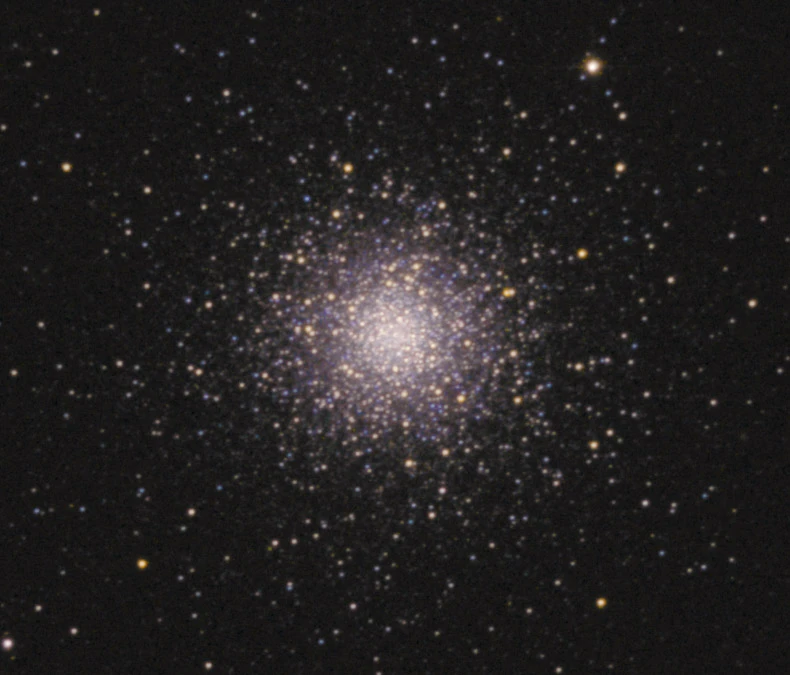
Обработка рассеяных скопление похожа на обработку шаровых, а вот для туманностей обработка будет немного отличаться в первую очередь тем, что там больше внимания уделяется цвету, усилению мелких деталей и «вытягиванию» слабых переходов к фону. Впрочем, это тема отдельной статьи. :-)
