Обработка астрофото в фотошопе на примере M3 . Часть четвертая
Основная операция при обработке астрофото — это корректировка яркости и контраста. Даже работа с цветом, по сути из этой же области, только применительно к цветовому тону или RGB-каналу. Фотошоп предлагает сразу несколько инструментов для «яркостного» редактирования, но перед этим следует определиться с базовыми понятиями.
См. предыдущая часть.
У изображения есть максимум — самые яркие пиксели и минимум — самые темные. Когда мы вычитали световое загрязнение, то срезали темную часть пикселей с помощью небольшого клиппинга (0,04%). При этом указали, что самые темные пиксели будут иметь цвет RGB = 20/20/20. Это наш минимум.
Для максимума клиппинг не применялся (0%), поэтому самые яркие пискели остались нетронутыми, но фотошоп все-равно сдвинул все яркие пиксели до максимума. То есть картинка оказалась «нормализованнной» по яркости.
Как правило для астрофото яркие пиксели не нужно срезать, потому что это приведет к потере цвета ярких звезд. Покажу на примере.
На снимке я нашел яркую звезду и поставил на неё контрольную точку. Цвет центра звезды: RGB = 254/250/247, то есть это почти предел яркости (максимум 255).
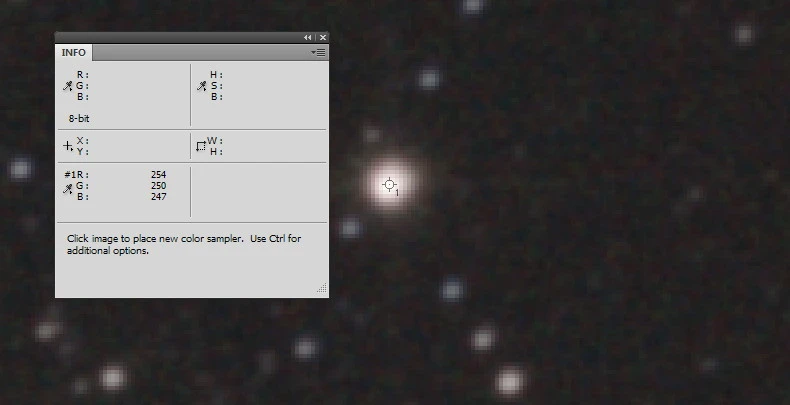
Теперь попробуем срезать яркие пиксели, чтобы посмотреть на каком уровне произойдет клиппинг.
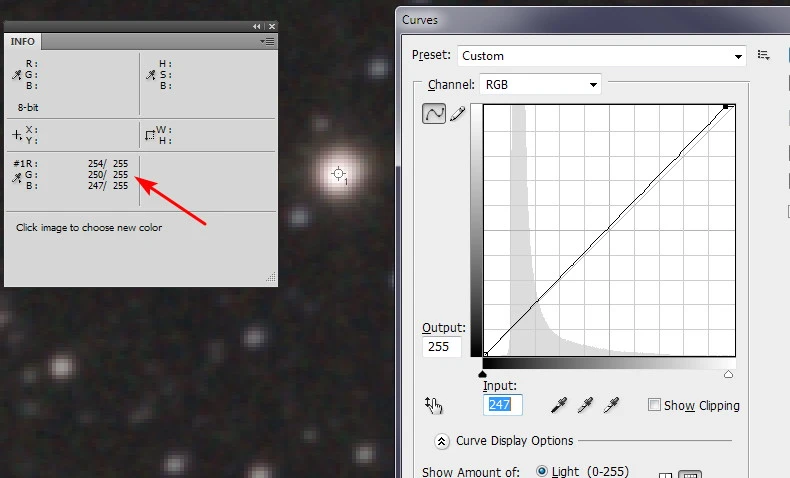
При значении Input = 247 цвет полностью потерян, но частичная потеря наступает, когда значение одного из RGB-каналов достигает максимального значения 255. В данном примере для R — это 254 (значение Input), G - 250 и B — 247. То есть любой, даже самый минимальный, клиппинг для ярких пикселей на этом изображении недопустим.
Что делать, если изображение слишком тёмное? В данном случае это исправляется операцией по поиску ярких и темных пикселей, как мы это сделали при вычитании светового загрязнения. Просто покажу на искусственном примере, где я намерено уменьшил яркость изображения.

Чтобы привести диапазон яркостей в норму, нужно в Curves (или Levels) нажать кнопку Options, где выбрать опицю Find Dark & Light Colors. Значения Clip везде должны быть равны нулю. Цвет Shadow = RGB 0/0/0, а Highlights = RGB 255/255/255.
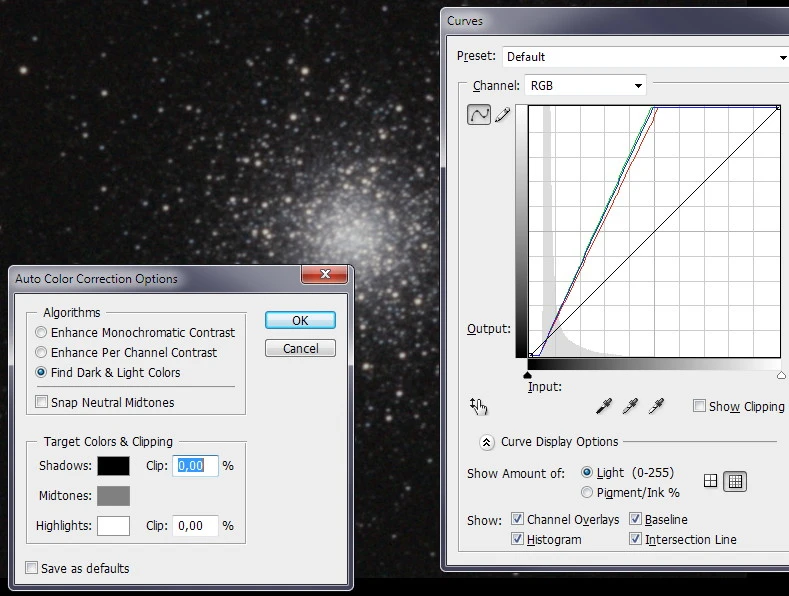
Фотошоп автоматом подкорректировал кривые для каждого канала. Теперь, при обработке изображения, нужно сделать так, чтобы не выйти за пределы минимума и максимума.
Опция Find Dark & Light Colors находит яркие и темные пиксели в каждом канале отдельно, что обычно приводит к смещению цветового баланса. Если стоит задача его сохранить, то следует выбрать Enhance Monochromatic Contrast.
Для того, чтобы изменять яркость в заданных пределах, применяется гамма-коррекция. «Стандартная» гамма-коррекция 2.2 (2.4), причём мы даже толком не знаем на каком уровне она применена — то ли это исходный RAW-файл, то ли дебайеризация с помощью библиотеки dcraw (она используется при сложении в DSS и всех астропрограммах), то ли это монитор со своим профилем... Но, хорошая новость в том, что в принципе мы можем визуально оценить яркость изображения и подобрать нужную гамму.
Лично я предпочитаю для гамма-коррекции использовать Fitswork, который в автоматическом режиме прекрасно справляется с этой задачей (Automatic Scaling). В фотошопе для этого лучше всего использовать инструмент Exposure, где нужно регулировать только один ползунок Gamma Correction.
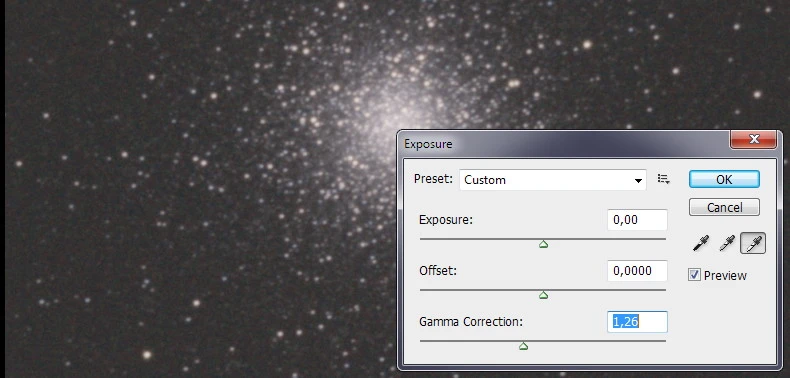
Обычно это небольшая коррекция, при которой не происходит «вылета» цветов. Сама гамма-коррекция происходит «линейно» (я так условно называю, на самом деле там сложная функция) для всего изображения, а значит не будет «перекосов» по разным яркостным участкам.
Второй способ больше рассчитан на визуальный контроль — с помощью кривых. Для этого есть два инструмента: Curves (кривые) и Levels (уровни). На самом дела Levels — частный случай Curves, но в некоторых случаях Levels будет предпочтительней.
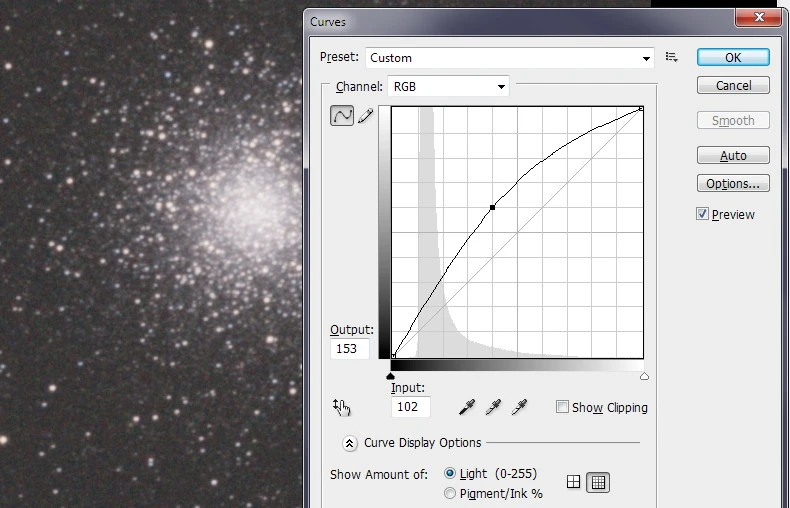
Для коррекции используют одну точку, примерно в центре кривой. Сдвигая её, смотрят на яркость изображения, и подбирают подходящий вариант. И хотя Curves очень гибкий инструмент, риск выставить некорректную яркость здесь довольно велик.
Теперь стоит затронуть вопрос контраста. Сам по себе контраст — это разность между яркими и темными соседними пикселями. Чем больше разница, тем больше контраст. Если вы знакомы с обычной фотографией, то знаете, что при обработке часто применяют т.н. S-кривую. Суть её в том, чтобы немного притенить темные участки изображения и немного осветлить яркие. Это и приводит к увеличению контраста.
В Curves есть даже готовые варианты Preset для выбора. Вот так например выглядит Medium Contrast.
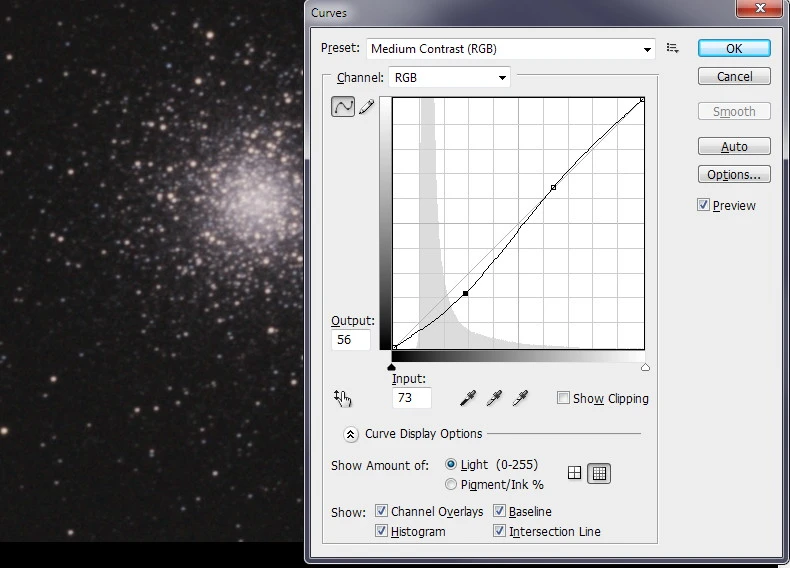
Кажется заманчивым увеличить контраст изображения, да и вообще сразу покрутить кривую, но на самом деле это будет ошибкой. Любое изменение по форме кривой приводит к нарушению исходного соотношения яркости, что на более поздних этапах обработки может привести к появлению различного рода артефактов. Наиболее типичным проявлением будут темные «провалы» вокруг звезд, неравномерная яркость фона и т.п.
Ошибочно так же считать, что увеличение контраста приводит к увеличению резкости изображения. На самом деле происходит лишь ослабление и так слабых объектов, вроде еле заметных звезд на фоне. Для того, чтобы увеличить резкость, следует использовать специализированные инструменты, вроде фильтра Unsharp Mask. При регулировании яркости и контраста также следует учитывать тот момент, что многие последующие действия также изменяют яркость пикселей.
Гамма-корекция или изменение кривой в общем-то обратимая операция. Если в процессе коррекции, значения пикселей не превысило максимум/минимум, то это изображение можно привести к исходному состоянию, применив противоположную коррекцию.
При желании можете провести такой эксперимент. Создайте копию слоя и примените к нему инструмент Levels со значением средней точки 2,00 (это осветлит изображение) и нажмите ОК. Теперь еще раз примените Levels, но уже с точкой 0,50 (это затемнит изображение) и нажмите OK. Включая/отключая видимость верхнего слоя, мы увидим идентичные картинки. Также для верхнего слоя можно выставить режим Difference, который показывает различия — всё будет черным, что говорит об отстутствии расхождений (почти, потому что будут некоторые ошибки математического округления, не позволяющие получить абсолютное совпадение).
Аналогичный результат будет получен при использовании Curves (только придется подобрать форму кривой) или Exposure (например 1,5 и 0,66). Это говорит о том, что гамма коррекция — это распределение яркостей, которое можно отредактировать в любой момент. Вот хорошая картинка от KODAK, которая показывает распределение яркостей в зависимости от гаммы (точка «M» указывает на среднюю яркость).
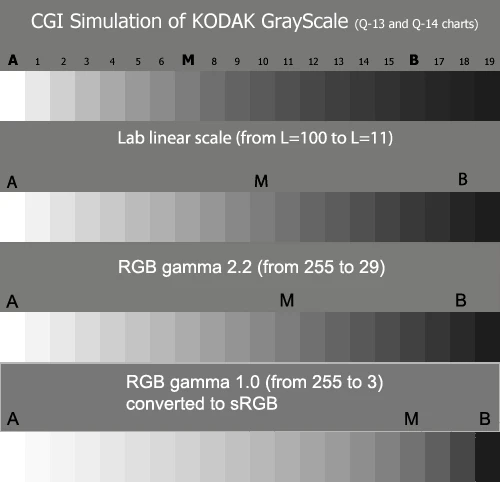
Выполняя гамма-коррекцию, приходится решать где оставить больше деталей: в светлых частях изображения или в темных. Если мы хотим усилить слабые звезды, то необходимо увеличивать яркость. При этом (почти) теряется цвет ярких звёзд и они начинают сливаться. Подбор верного яркостного баланса приходит с опытом и во многом зависит от обрабатываемого объекта.
Здесь кратко хочу остановиться на гистограмме. К сожалению, для астрофото гистограмма практически бесполезна. Она, конечно может использоваться по своему назначению, но на её основе проблематично принять решение о необходимой коррекции изображения. Слишком мал диапазон яркостей основного объекта астрофото (они все «недоэкспонированные»), плюс накладывается своя специфика, например практически полное отсутствие зеленого цвета или сильный красный для водородных туманностей.
Таким образом к гистограмме следует относиться только как к статистическому графику, который ничего не говорит о качестве изображения. Это статистика и не более того. Для обычной фотографии это работает, для астрофото — увы...
Хотя в Сети встречаются совершенно шедевральные по своей глупости вещи, вроде определения оптимального ISO по гистограмме. :-)
Начальный порядок обработки астрофото
Редактирование изображения должно происходить поэтапно и на начальных стадиях нужно выполнять корректировку всего изображения, после чего, с помощью масок, переходить к отдельным областям. Если попробовать составить какой-то план начальной обработки, то он будет примерно такой (после сложения и автокоррекции гамы в Fitswork'е):
- обрезка изображения,
- баланс белого по звездам,
- вычитание светового загрязнения,
- «линейная» коррекция гаммы для выравнивания яркости всего изображения.
Полученное изображение будет первым «техническим», наиболее близким к реальности. Можно даже сказать, что такое изображение будет интересно с научной точки зрения, поскольку к нему, по сути, ещё не применялось никакого художественного оформления.
Продолжение .