Обработка астрофото в фотошопе на примере M3 . Часть третья
Яркостные маски хороши тем, что мягко сглаживают переходы (например от звёзд к фону) и тем самым не возникает артефактов на изображении. Но иногда стоит задача применить маску точечно так, чтобы полностью исключить (даже минимальное) влияние на остальную часть изображения. «Стандартно» маска — серая и самые темные её участки не будут черными. Например нужно подкорректировать цвет только самых ярких звезд, исключив (или сведя к минимуму) при этом шаровое скопление и другие мелкие детали. То есть маска должна быть черно-белая.
См. Предыдущая часть.
Для создания черно-белой маски есть множество способов, я покажу один из самых простых и быстрых.
Вначале нужно сделать копию основного слоя, например «Background copy». После этого применяем к нему диалог Threshold, где ползунком подбираем нужное выделение.
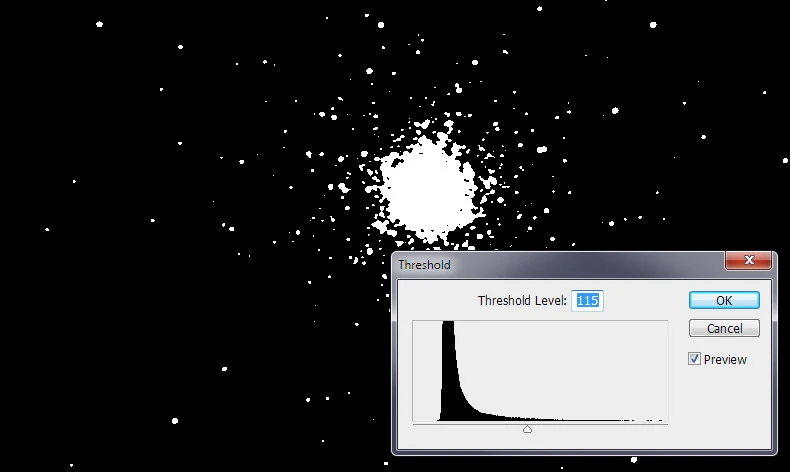
Белые участки — это то, к чему будет применено какая-то коррекция, например усиление цвета. Черная часть — это нетронутые участки изображения.
В нашем примере в область действия попал и основной объект, который мы хотим исключить. Для этого берём обычную круглую кисть, у которой нужно убрать сглаживание краёв (Hardness = 100%).
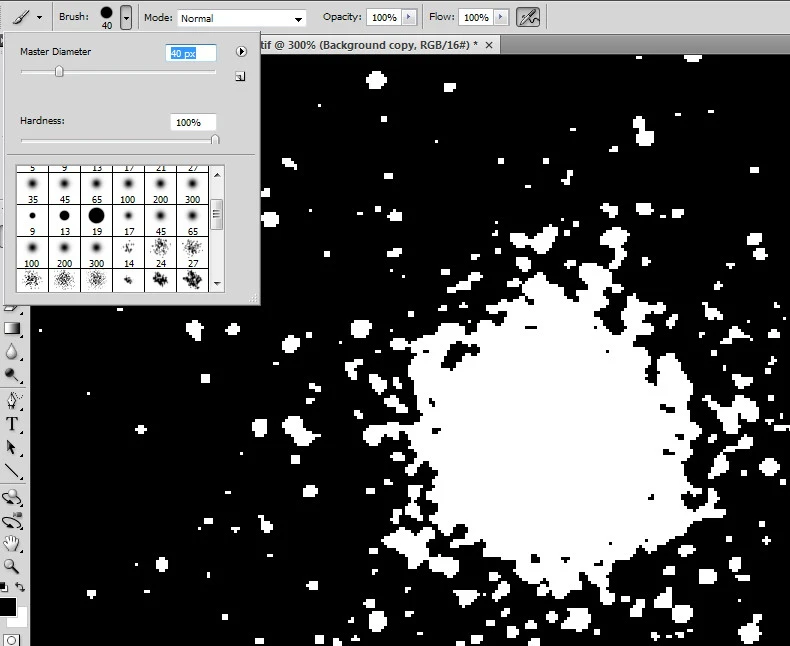
Вручную закрашиваем объект, чтобы в результате остались только нужные звёзды.
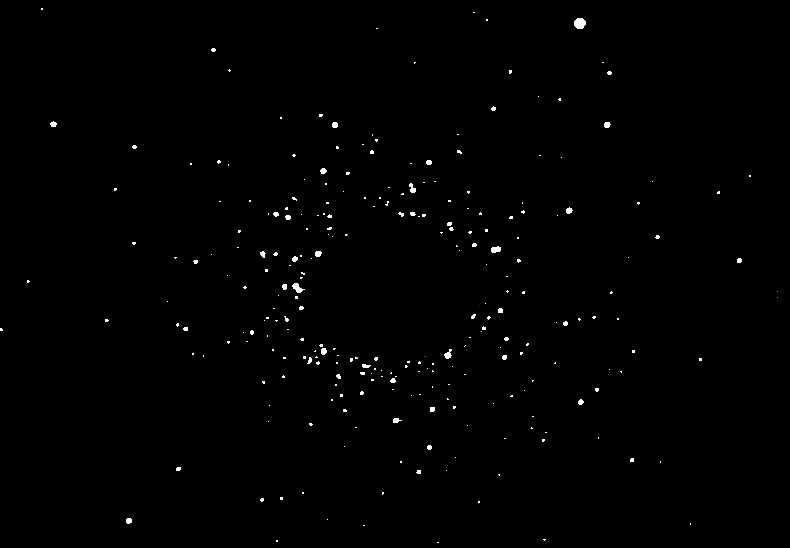
Маска почти готова, но нужно сгладить черно-белые переходы. Вызываем фильтр Gaussian blur и подбираем радиус размытия.
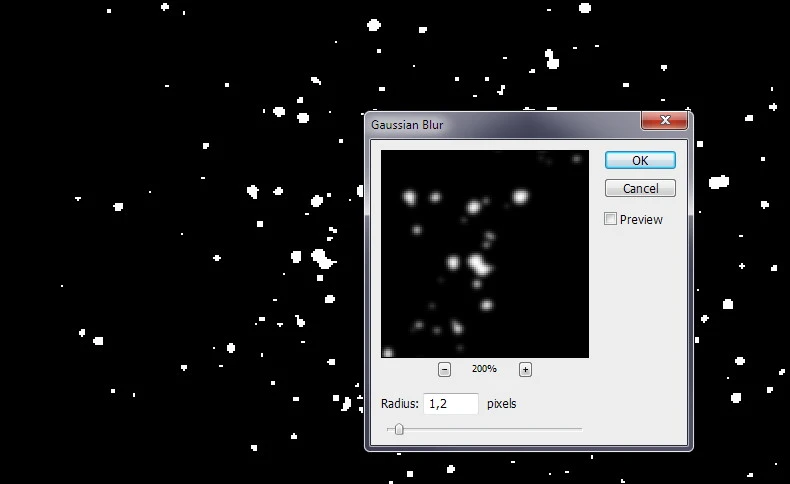
Теперь слой можно использовать для создания маски. Для того, чтобы это сделать, нужно выделить слой: Ctrl+A, скопировать: Сtrl+C, снять выделение: Ctrl+D. Отключаем видимость слоя «Background copy» и добавляем корректирующий слой к основному изображению «Background», например Hue/Saturation.

Теперь с нажатым Alt кликаем на маску корректирующего слоя и вставляем изображение из буфера обмена: Ctrl+V и снимаем выделение: Ctrl+D. Мы получили что хотели — изменения в корректирующем слое затрагивают только яркие звезды.
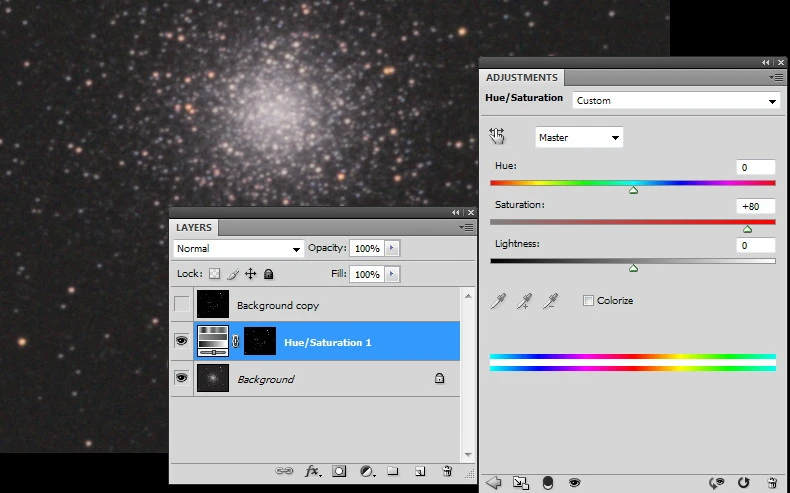
Другой похожий способ создания маски — это использование постеризации — Posterize.
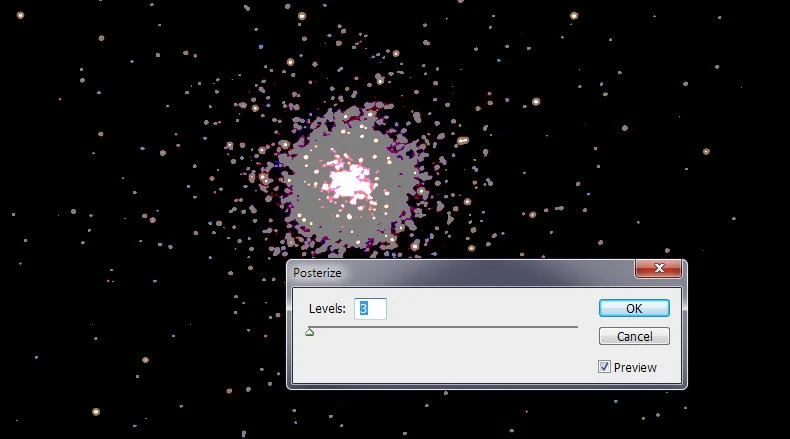
В отличие от Threshold, в котором всегда только черный и белый цвет, в Posterize можно указать несколько «градаций» яркости. Единственный момент — постеризация может иметь разные цвета, поэтому после неё нужно выполнить Black & White, который переведет картинку к градациям серого. (Строго говоря, это не обязательно, поскольку маска автоматом преобразуется к серому цвету, но с помощью Black & White можно проконтролировать этот процесс.)
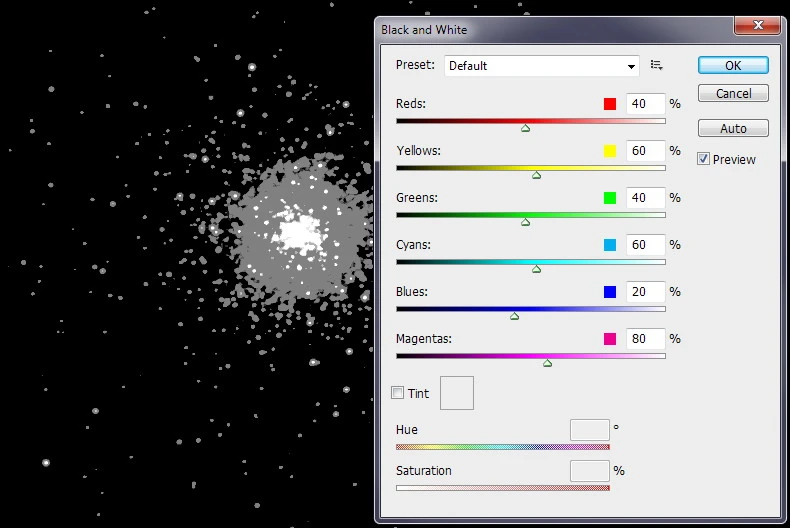
Дальнейшая работа по созданию маски, будет похожей, разве что можно исключить операции с кистью.
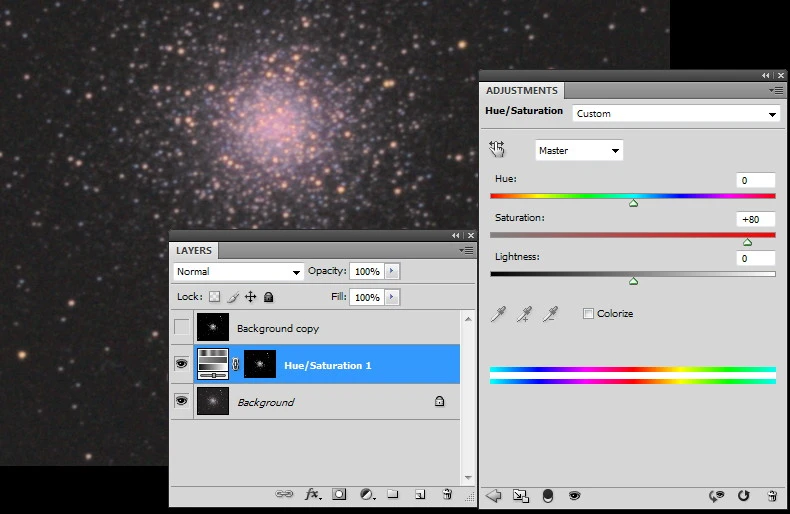
Здесь затронуто само скопление, но в меньшей мере (потому что на маске это серый цвет).
Posterize и Threshold инструменты, которые помогают создавать в общем-то туже самую маску яркости, которая применяется ко всему изображению. С маской Threshold очень удобно убирать/добавлять объекты черной/белой кистью.
Иногда бывают задачи, которые трудно пытаться решить автоматическими способами. Например нужно откорректировать какие-то единичные звезды (при редактировании туманностей и прочих сложных объектов, такая задача возникает чаще), например увеличить их цвет.
Самым простым способом будет создание корректирующего слоя, маска которого будет залита черным цветом. То есть изначально маска не имеет действия. Дальше нужно взять кисть с мягкими краями (Hardness = 0%) и неполной прозрачностью (Opacity = 50%), радиус подбирать по ситуации. Цвет кисти — белый.
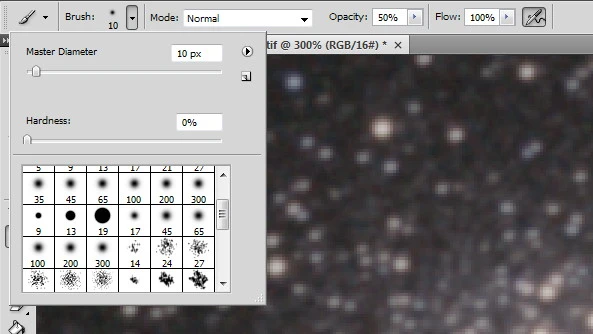
На самой маске слоя (маска с «рамкой» — отмечена красной стрелкой) рисуем кистью там, где нужно её проявить.
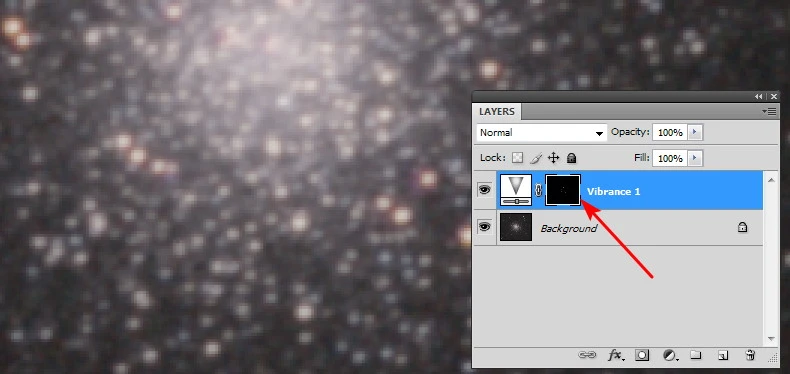
Сама же маска будет выглядить вот так (Alt + Click) (я «потыкал» для примера):
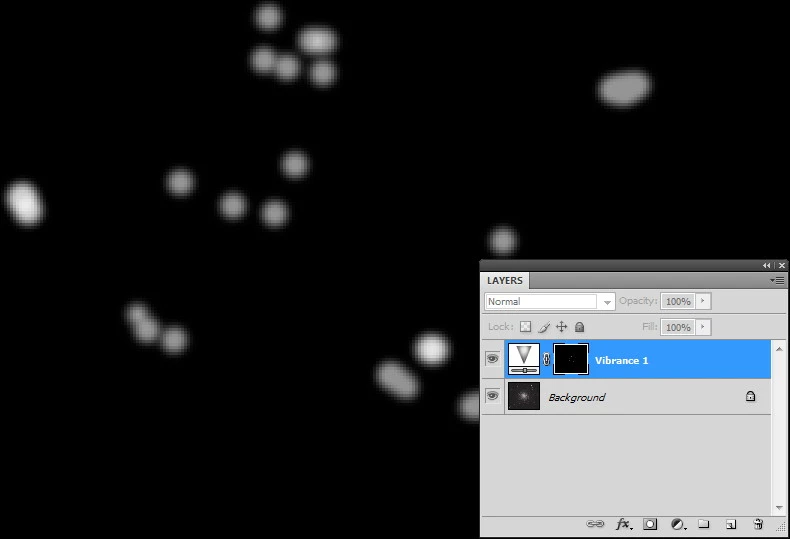
Точно также можно, наоборот скрыть какие-то части изображения из под действия маски. Нужно только инвертировать цвета с черного на белый.
В некоторых случаях действие маски можно ограничить дополнительной векторной маской. Такая маска создается инструментом Pen Tool, что требует некоторых навыков. Но в целом всё довольно просто.
Пусть у нас уже есть маска (яркости) на корректирующем слое. Добавим векторную маску (отметил красной стрелкой).
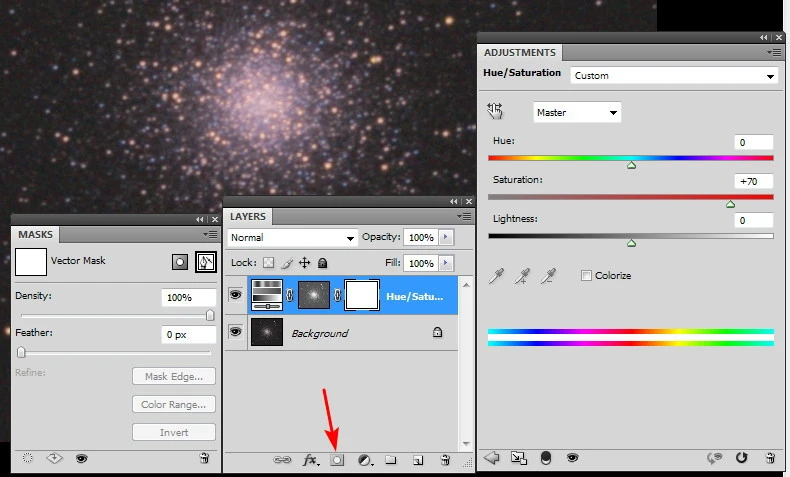
Теперь инструментом Pen Tool обрисуем нужную область. Чтобы сгладить переход, в свойствах маски подрегулируем параметр Feather. Сам «вектор» (правильное название — «обтравочный контур») можно перемещать по изображению с помощью инструмента Move Tool.
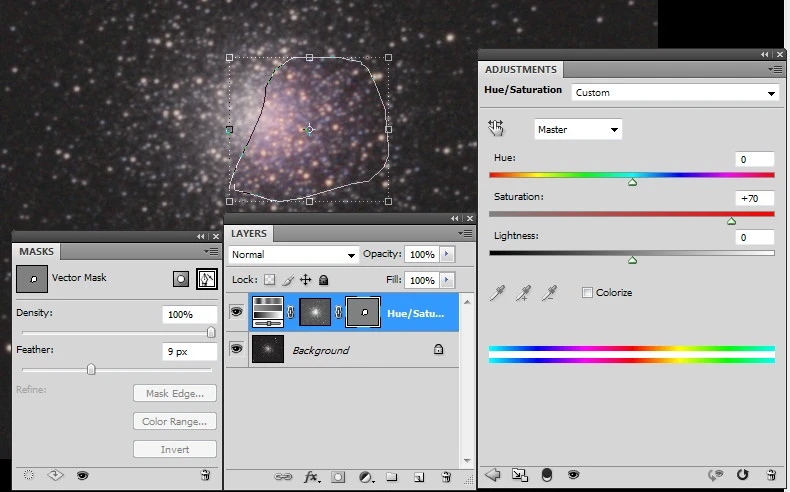
То есть «вектор» это отдельный объект, который можно произвольно редактировать и тем самым выделять очень сложные объекты.
См. Продложение.
