Пример обработки Туманности Ориона
Хочу показать пример обработки Туманности Ориона. Этот объект интересен тем, что содержит очень большой перепад яркостей: от пересвеченных ярких звезд до сливающейся с фоном пыли. M42 я снимал 31 марта 2019 года для одного эксперимента. Поэтому получилось всего лишь 30 кадров по 30 секунд. Вначале я думал просто выкинуть в корзину все файлы, но потом решил показать, что можно вытянуть из такого слабого материала. :-)
У каждого астрофотографа есть свой подход к обработке. Здесь я хочу показать один из вариантов. Ниже много картинок и текста в виде пошагового руководства.
Условия съёмки
Я как и прежде, снимаю на Nikon D5100. Выдержки были по 30 секунд. Дарков я не делал, но при сложении применил один из недавних флэтов. Поскольку M42 протяженный объект, то флэт немного выровнял яркость поля, хотя не в полной мере. Также отмечу, что объект был довольно низко над горизонтом, что сказалось на качестве изображения.
Снимал я при ISO 320 и это на самом деле ошибка, поскольку туманность требует более высокого динамического диапазона, а значит правильное ISO — это 100. На вашем фотоаппарате может быть другая «картина», особенное на Canon, который имеет очень высокий шум на низких ISO. Так что тут смотрите по ситуации.
Сложение
Сложение я выполняю в DSS. На выходе fts-файл. Я всегда использую фиксированную точку белого, как об этом писал ранее, поскольку всегда снимаю в режиме «Дневной свет/Солнце». То есть в итоге баланс белого получается почти правильный. Само сложение можно сделать по каппе-сигма или обычного среднего. При таком малом количестве кадров принципиальной разницы нет. Дебайеризация только AHD, поскольку в DSS больше ничего и не предусмотрено. Низкокачественную билинейную я никогда не использую, поскольку на выходе всегда получается «мыло».
Преобразование в Fitswork'е
Полученный fts-файл нужно преобразовать в TIF с которым будем работать в Фотошопе. Открываем файл в Fitswork'е. На этом скриншоте я показываю правильные настройки точки белого/черного, а также панель гистограммы.
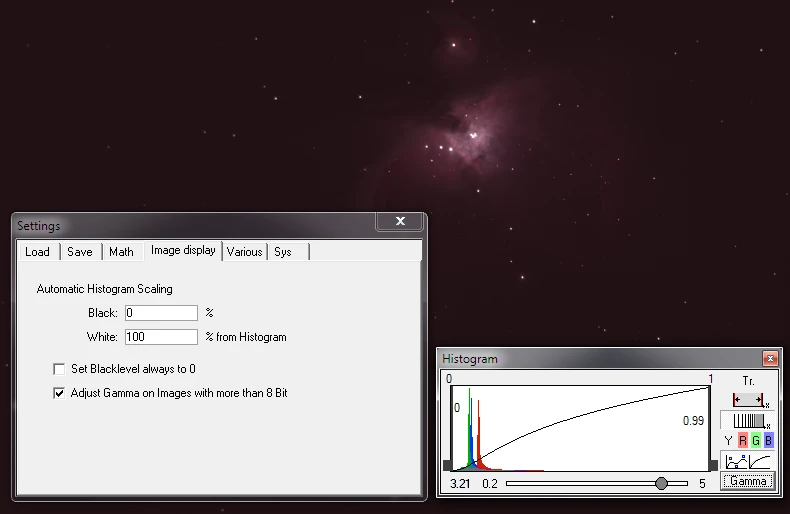
Обратите внимание на цифры гистограммы. Диапазон от 0 до 1. Сам же файл на самом деле 32-битный, то есть каждый пиксель кодируется числом 2 в 32 степени. Здесь нет противоречия, поскольку диапазон содержит дробные значения и математически нет никаких проблем ими оперировать. Но для нас всё же привычней 16-битный диапазон от 0 до 65535. В Fitswork'е это делается просто: второй кнопкой мыши на гистограмме и нужно выбрать опцию «Assign the Scaling to the Images Values!»
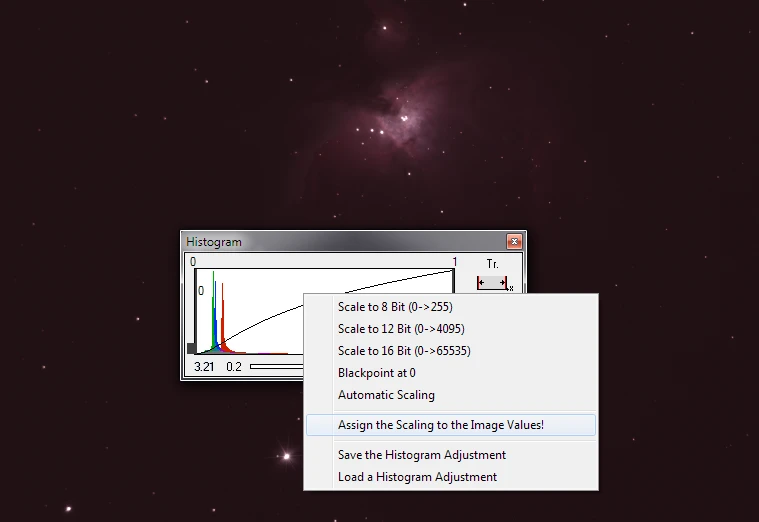
После этого откроется новое изображение, где гистограмма будет приведена к 16 битам.
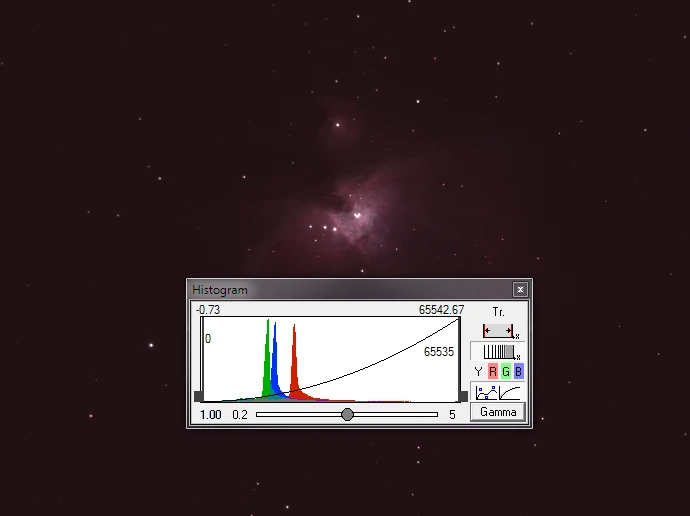
Теперь выполним «Automatic Scaling», чтобы выровнять гистограмму по яркости.
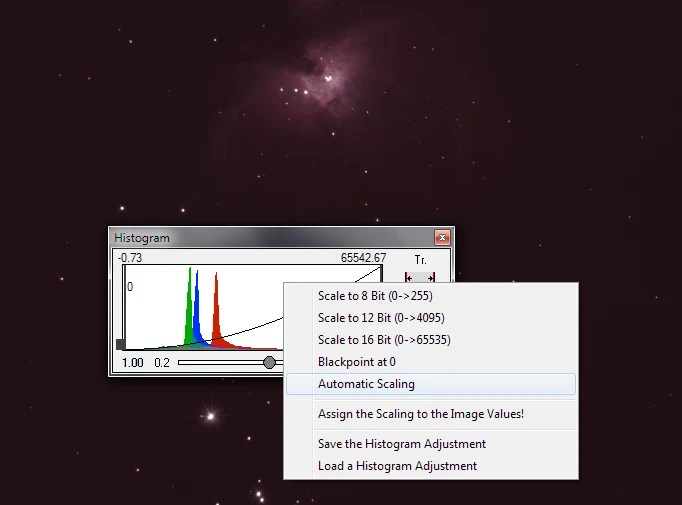
Полученное изображение нужно сохранить в tif-файле 16 бит.
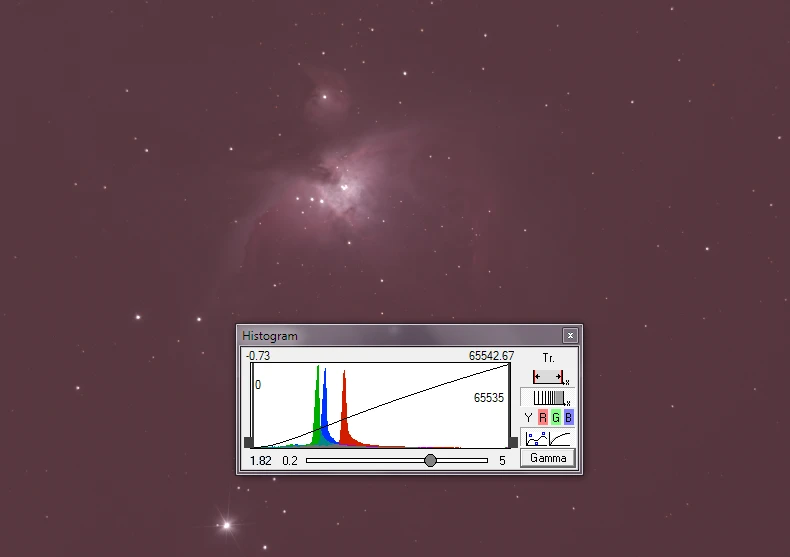
Именно с ним мы и будем работать в Фотошопе.
Кроп
Первая операция — это кроп кадра. При сложении как правило «плавают» края, поэтому нужно оставить на изображении только то, что имеет значение. Это важный этап. Если не делать кроп, то при операциях с кривыми «плохие» области будут вносить свой вклад, что может привести к ошибкам.
В итоге получается вот такое невзрачное изображение. Это наша исходная точка.
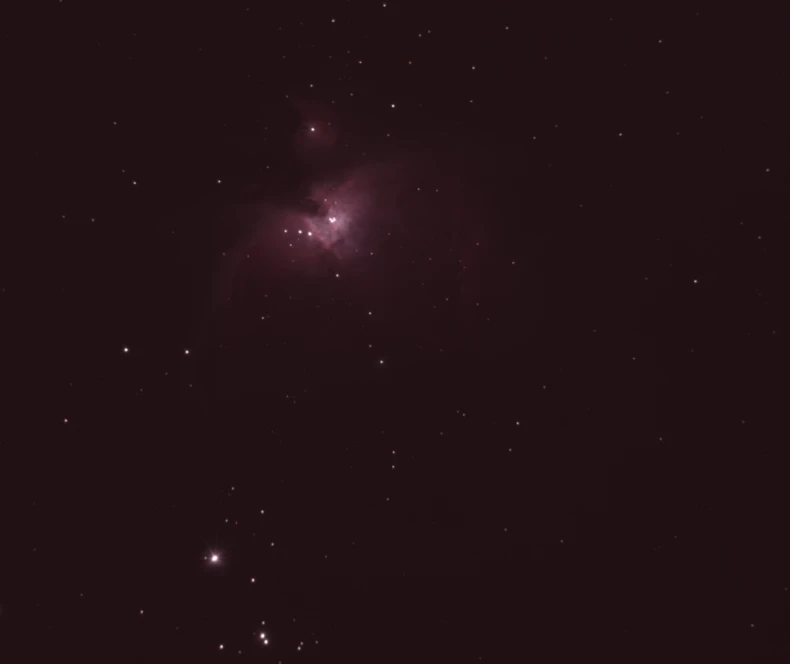
Вспомогательные слои
Добавим два корректирующих слоя: Curves и Hue/Saturation. Пока они нам нужны только для визуального контроля будущих операций.
Кривую я подбираю так, чтобы она не создавала клиппинга в ярких участках, но при этом вытягивала темные области. Сейчас достаточно настроить кривую очень примерно.
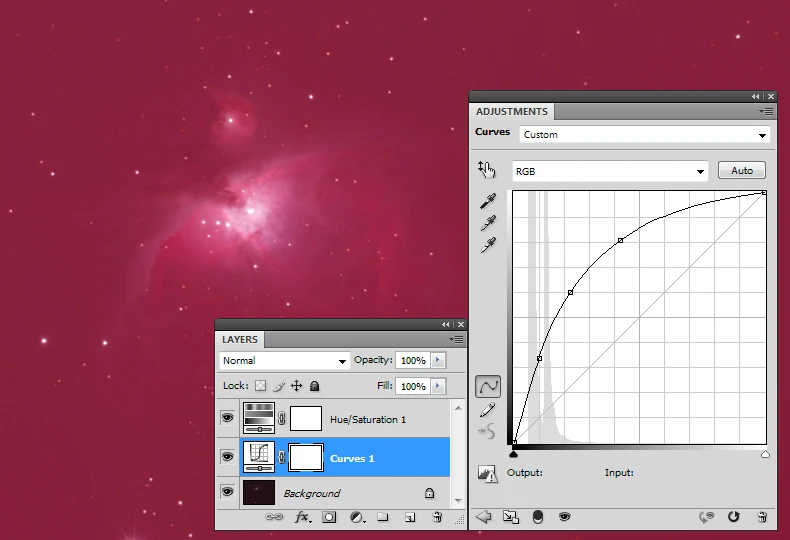
Аналогично поступаем и с насыщенность. Я её сильно выкрутил, чтобы контролировать цвет при операциях.
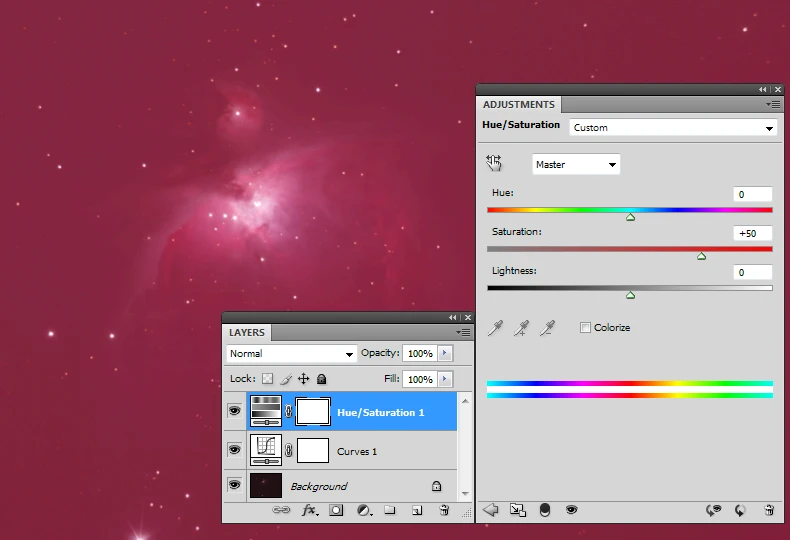
Вычитаем световое загрязнение
Мы видим сильное преобладание красного канала. Почему? Здесь несколько факторов. Первый — туманность действительно сама по себе красная. Второй — объект был низко, поэтому небо дало естественный красный оттенок. Верный баланс белого нужно проверять по звездам и конкретно в моём случае — они как и положено в красной области. Если бы баланс был сбит (например при сложении), то появились другие оттенки: синие или зеленые. И тогда, перед тем, как вычитать световое загрязнение, нужно вначале выставить баланс белого по звездам. Если этого не сделать сразу, то потом придется очень сильно заниматься цветокоррекцией.
Итак, на основном слое вызываем Curves и жмем кнопку «Options». Выбираем режим «Find Dark & Light Colors» — это поиск самых светлых и темных пикселей. Клиппинг оставляем нулевым, а вот для black-цвета выставляем значение RGB = 20/20/20. Аналогично делаем для white, где RGB = 245/245/245.
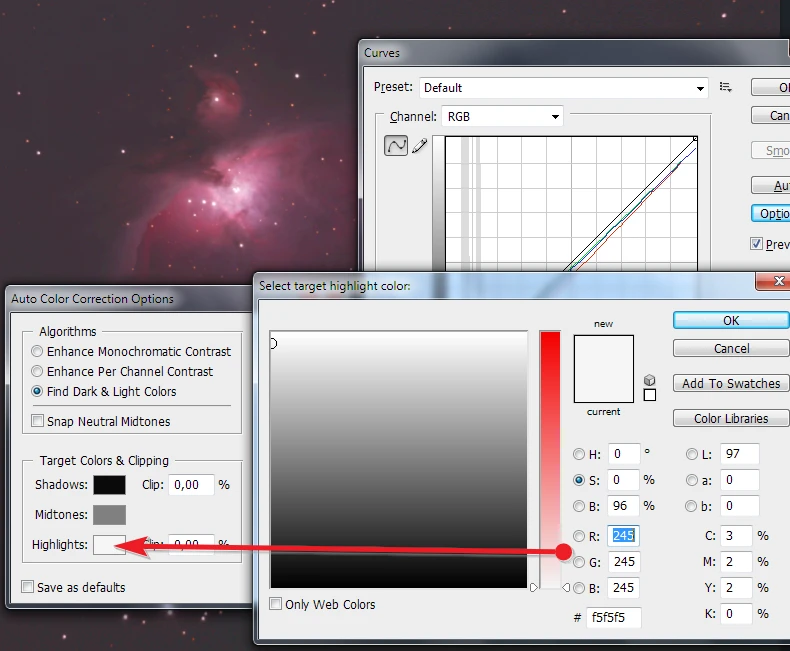
Почему мы не срезаем black/white до предела, а оставляем «люфт»? Это нужно для того, чтобы при последующих операциях иметь возможность «поиграть» тенями в более широких пределах, а также не срезать белую точку, после которой любой цвет будет потерян. Здесь мы как бы даём себе небольшую подстраховку.
Корректировка фона
Поставим контрольную точку на фоне, в том месте, где по нашему мнению будет «истинное» небо. Теоретически эта точка должна оказаться близка серому цвету (R=G=B), но на практике может быть отклонение.
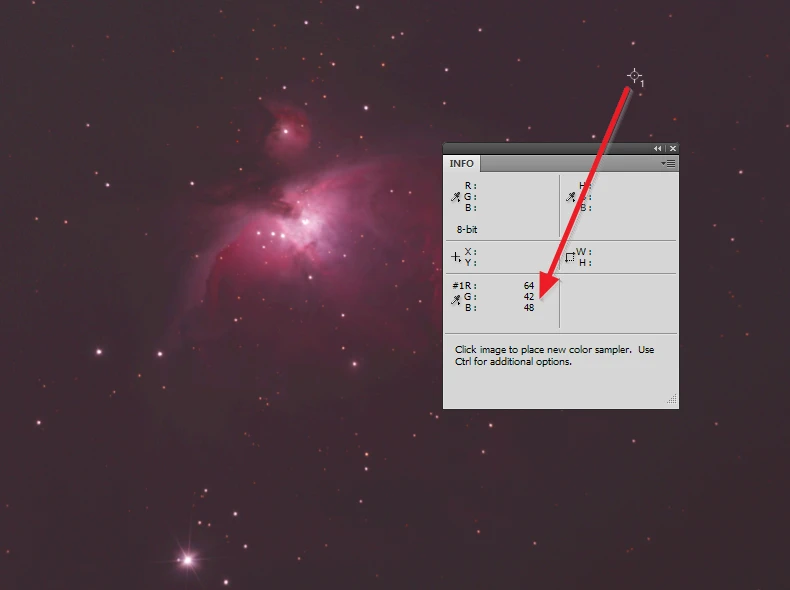
Мы видим, что красный канал сильно доминирует, но нужно помнить, что RGB-значение указывается с учетом корректирующих слоёв. Если их убрать, то разница между каналами будет уже небольшой. Поэтому наша задача подправить цветовой баланс фона за счёт красного канала.
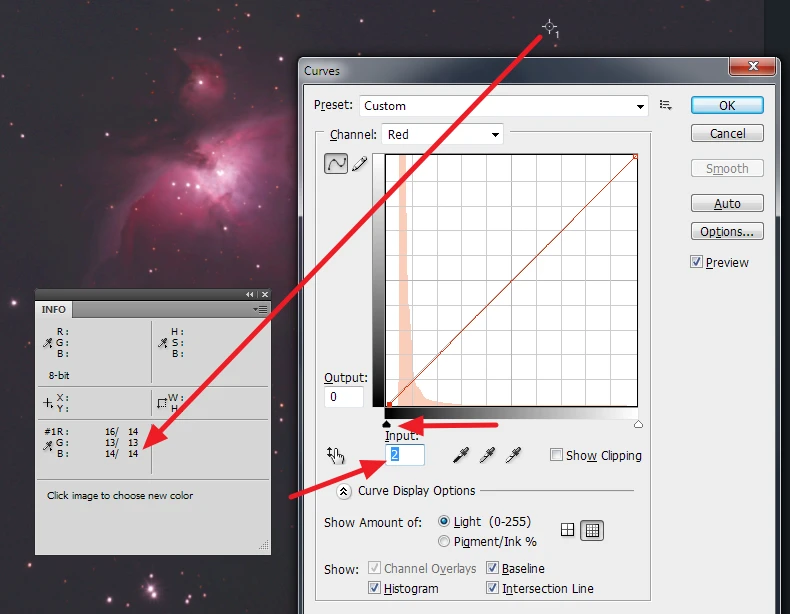
На скриншоте я стрелками отметил что нужно двигать «черный» ползунок и смотреть на rgb-значение контрольной точки. Поскольку у нас уже достаточно точный баланс белого, то сдвиг будет небольшим.
Доводка
Теперь вернемся к корректирующим слоям. Уменьшим насыщенность до +30 — так чтобы визуально туманность нормально смотрелась. И введем еще один корректирующий слой Curves, которым подкорректируем яркость темных областей. Два слоя позволяют немного удобней работать, чем с одним.
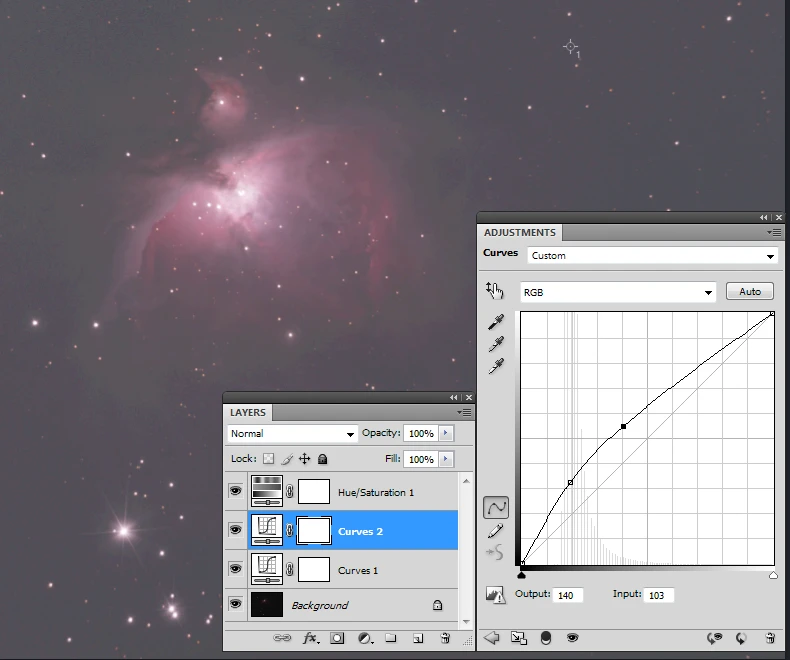
Теперь обратите внимание на один момент. Гистограмма на втором корректирующем слоя стала «лесенкой» — это говорит о том, что мы очень сильно растянули яркость. На самом деле это нормально, поскольку в темных участках разница по яркости буквально 1-2 rgb-значения. Когда мы растягиваем гистограмму, фотошоп показывает, что здесь «не хватает» чисел. Важный момент — это не страшно. Так и должно быть, поскольку сам по себе Фотошоп оперирует 32-битными числами и данные на изображении никуда не делись. Но вот сама гистограмма всегда приводится к 8-битам, то есть всегда оперирует только 256-градациями яркости, которые мы физически и видим на мониторе. «Лесенка» как раз и говорит о том, что мы добились своей цели — увеличили яркость слабых участков изображения и растянули её на больше градаций. После сложения слоёв, на изображении мы увидим нормальные переходы.
Посмотрите на текущее изображение, где я отметил стрелкой якобы «проблемные» переходы к фону.
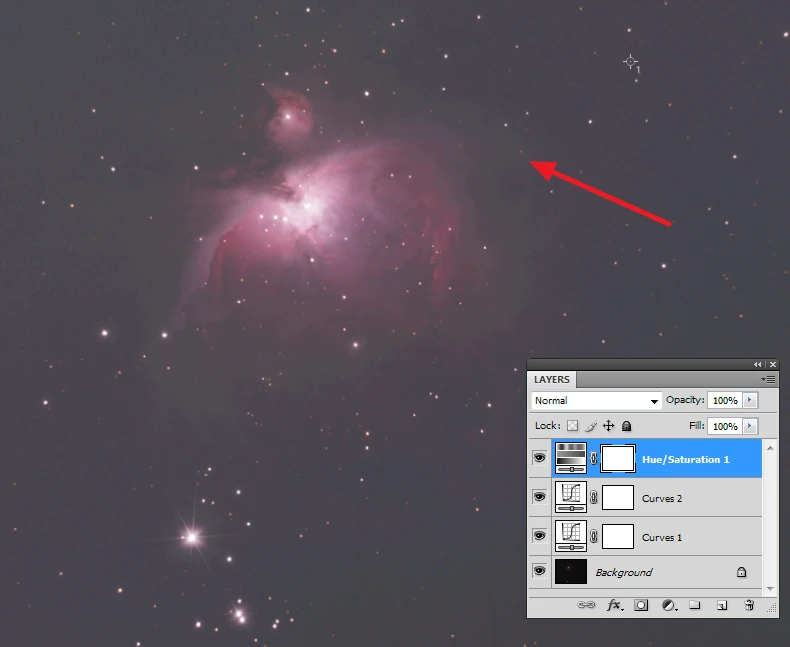
Сведение
Теперь сведем все слои в одно изображение. Нужно выбрать самый верхний слой и нажать Ctrl+Shift+Alt+E. Появится новый слой, который будет создан из текущего визуального. Обратите внимание как Фотошоп откорректировал «лесенку», которую я отметил на предыдущем скриншоте.
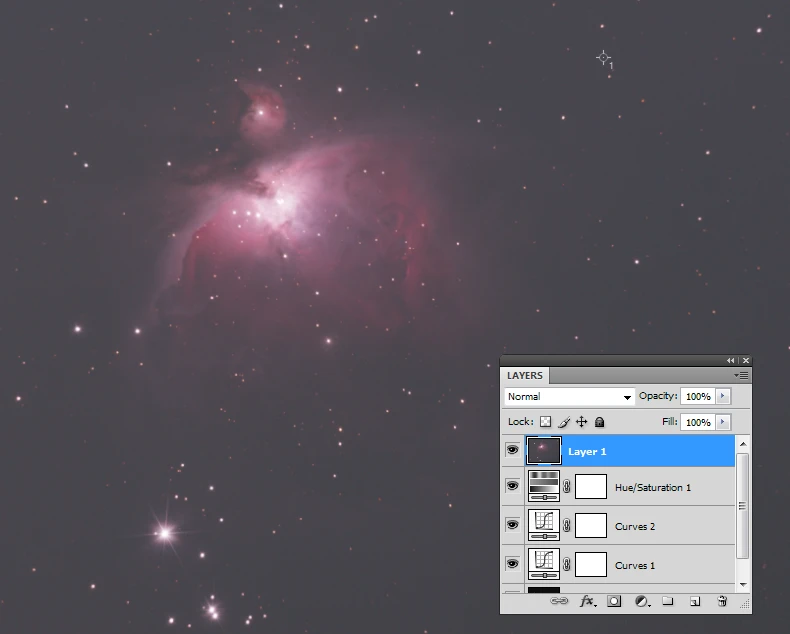
Вывод здесь в том, что это особенность работы Фотошопа.
Переход в Lab
Следующая задача — это откорректировать цвет. Лучше всего для этого подходит режим Lab, поэтому сделаем переход в него. Можно выбрать flatten, поскольку теперь старые слои нам будут не нужны. Визуально мы получим точно туже картинку, что и в RGB.
Что такое Lab? Я расскажу очень кратко, поскольку для работы с Lab требуется много опыта и терпения. :-) В Lab каждый пиксель задается в трех значениях: L — это яркость от 0 до 100. Цвет же задается в виде двух координат: «a» и «b». Причём отсчёт идет от нулевой точки, где ноль — это отсутствие цвета, то есть серый цвет. Значение может быть положительным или отрицательным. Значение «a» отвечает за малиновые и зеленые оттенки, а «b» — за синие и желтые.
В какой-то мере Lab похож на HSL/HSB, но эти модели рассчитываются из обычной RGB-модели. А вот Lab — это полностью самостоятельная система, которая значительно перекрывает по возможностям RGB и при том аппаратно-независима. Простой пример. Если мы хотим получить яркий пиксель, то можем его выставить как 255/255/255. Цвет при этом, естественно будет потерян. После этого, как бы мы не старались, уменьшая яркость, пиксель будет только серого цвета. В Lab же можно спокойно задать, например зеленый цвет 100% яркости, который визуально будет виден как белый. При уменьшении яркости (канал L), мы опять получим зеленый цвет.
То есть в Lab мы можем оперировать цветом независимо от яркости, да и сам цвет можно корректировать в очень больших пределах. Профессиональные фотографы не зря так любят Lab, поскольку именно в нём можно вытягивать самые проблемные оттенки.
Вернёмся к нашему изображению. Мы видим, что у нас всё также преобладает красный, но хотелось бы добавить больше синего, которого, как кажется почти нет на изображении. Но это не так.
Откроем диалог Curves и выберем канал «b», который отвечает на синие и желтые оттенки. Важный момент. Вначале нужно выставить среднюю точку (0/0), поскольку она отвечает на цветовой баланс. После этого нужно «покрутить» кривую, добиваясь появления нужного оттенка. И уже после этого можно ещё раз подкорректировать центральную точку, добиваясь нужного цвета. Когда средняя точка окажется над средней линией гистограммы, то цветовой тон сместится к желтому. Если ниже, то к синему.
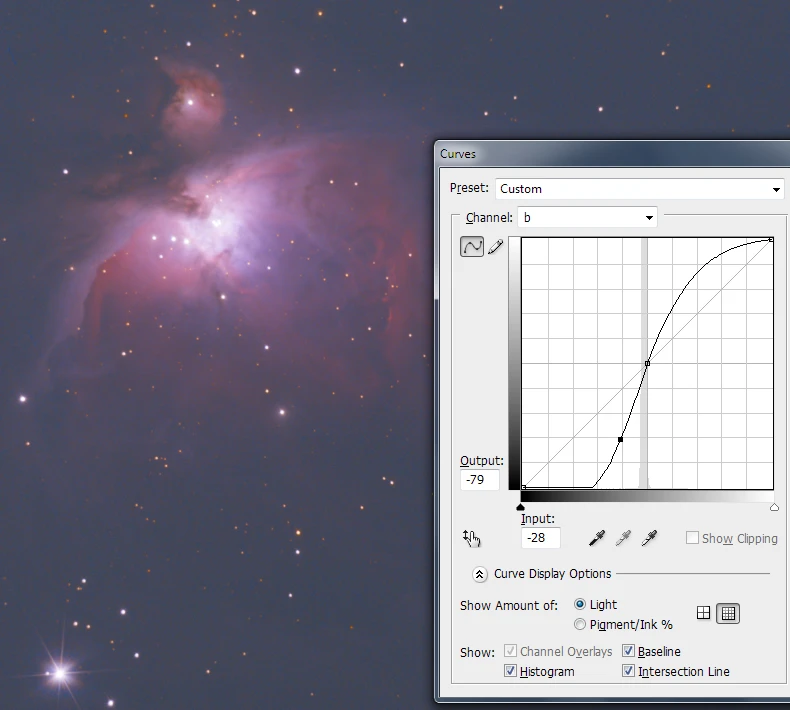
После корректировки канала «b», можно выполнить корректировку «a», добиваясь подходящего варианта. Здесь мы работаем только с цветовыми каналами, не трогая яркостный L. Например у меня получился такой вариант.
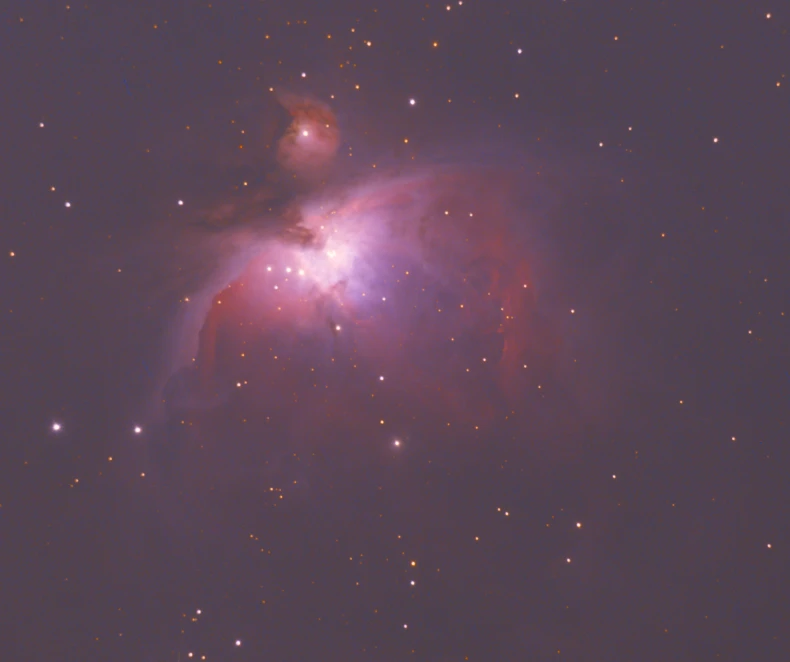
Мы видим, что все эти манипуляции привели к тому, что на изображении появился цветовой шум. Это неудивительно, поскольку нам пришлось вытягивать очень-очень слабый цвет. Но поскольку изначально мы выставили корректный баланс белого, то сам по себе шум достаточно однородный. Поэтому применим немного магии Lab.
Переключимся на канал «b» (лучше начать с самого шумного канала) и применим к нему гаусово размытие с достаточно большим радиусом. Например я взял 3.5px (но вообще это нужно подбирать индивидуально).
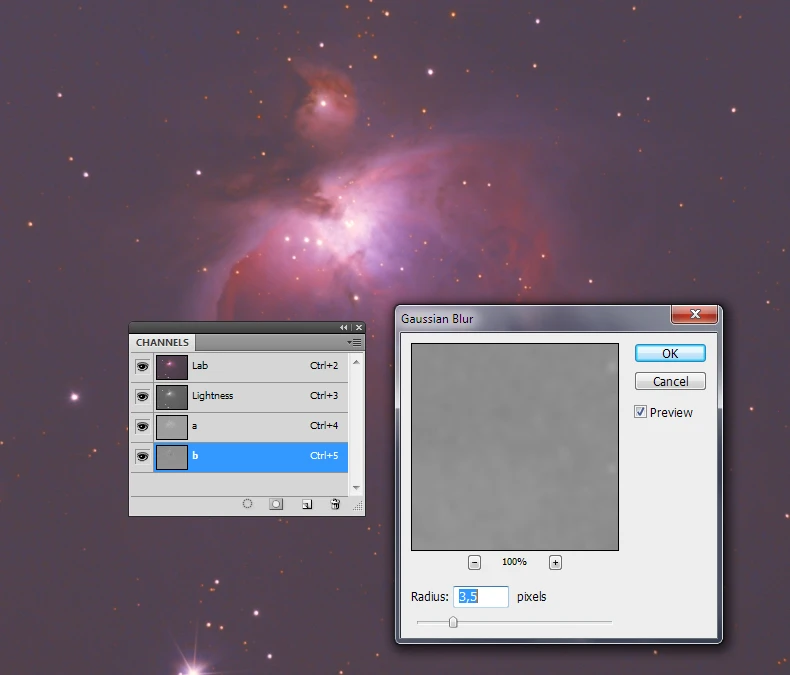
Аналогичным образом поступим с каналом «a», только радиус размытия можно внять меньше (например 2px).

Видим, что цветовой шум практически исчез.
Теперь можно взяться за яркостный канал L. Когда мы срезали световое загрязнение, то оставляли «люфт» в 20. Теперь он нам пригодится. Вызываем Curves и настраиваем кривую так, чтобы темные области не свалились в черный цвет. Кривая может получиться достаточно сложной. При необходимости можно ещё раз подкорректировать «a» и «b».
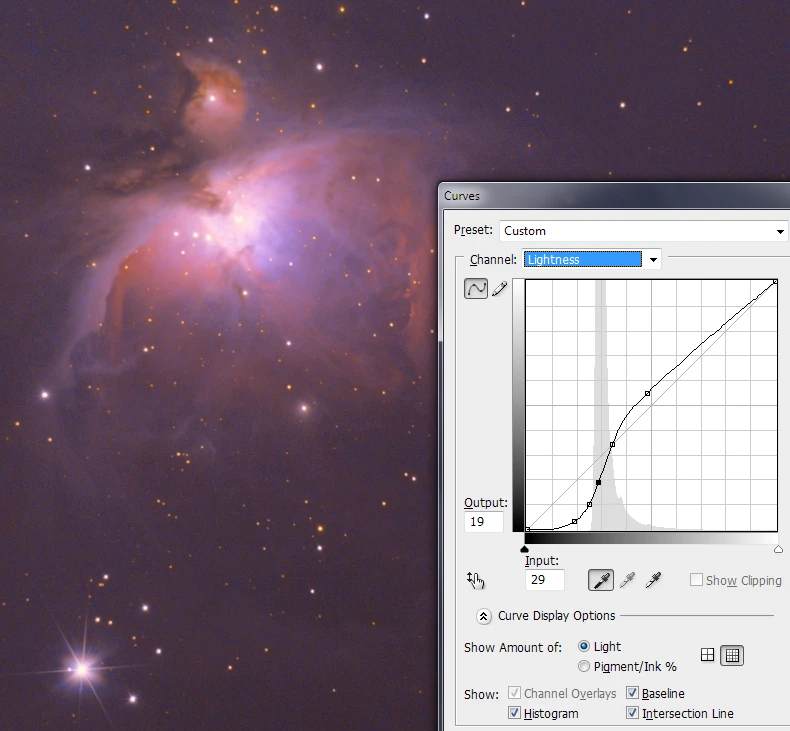
В результате мы получаем что-то вроде такого изображения.

Из-за того, что я сильно покрутил кривую канала L, то с увеличенным контрастом проявился и яркостный шум. Здесь поможет обычное шумоподавление. Для этого нужно выделить яркостную маску так, чтобы в неё попали только самые яркие объекты, после инвертировать её — в результате в выделении окажутся только неяркие участки. К ним можно применить либо гаусово размытие, либо более интеллектуальное Reduce Noise. При этом, мы всё также работаем только с L-каналом.
При желании можно добавить и резкости. То есть здесь уже пошла художественная обработка на свой вкус. Основное изображение уже «вытянуто», а значит, все остальные операции не представляют собой сложностей. Нажмите на картинку для просмотра полного изображения.
Поскольку мы сразу делали правильно (начиная от ISO и баланса белого фотокамеры), то удалось избежать клиппинга, темных провалов и прочих «типичных» артефактов. Применение Lab упростило работу с цветом и позволило вытянуть еле заметные оттенки синего. Думаю, что результат достаточно неплохой для такого второстепенного исходного материала. :-)


Даже не верится что такое возможно вытянуть... Спасибо за ваши уроки и сайт!
наконец то продолжение!
Классный мануал! как дадут небо, попробую сделать так же )) Спасибо вам огромное, жду еще больше обучающих статей по астрофото!
Круто, и правда не верится что такое можно обработать ))) а какие программы использовали для обработки?